First you will need to down a Windows 95 ISO and an image (.img) file of the Windows 95 3 1/2" installation floppy disk. The necessity for both files is not explained in the article, as it does not mention the 3 1/2 image file until you are in the middle of the install. Both can be had through a link at the bottom of toqabaqci's post Download Choose "Download All", and you will get both files. The "Download All" will be a zip files called "Windows 95.zip". Click on the file Extract>Extract all and you will get two rar files, the Windows ISO, "Windows 95 English.rar" and the 3 1/2" floppy disk image file, "Windows 95a.rar". These files will be extracted from their rar format, as an ISO and img file of the same names; I use 7-Zip. Regardless of what you use to extract the rar files, The next bit of instruction is strange, but necessary. Wherever the files are extracted, leave then there. The Oracle VM software will not work if you move the files to different location than where they were extracted, (at least I know this to be true with the Windows 95.iso file; if you move them the process will stall. What causes this I don't know.
If you have not already down so, you can download the Oracle VM Virtual Box (click on "Windows hosts"), either at the link I provided are the same link at the bottom of toqabaqci's post. Toqabaqci's post uses Oracle VM Virtual Box ver 6.0.4, but ver 6.0.8 is the most recent and what available from the link. When you open 6.0.8 it looks different than the 6.0.4 version shown by toqabaqci's post, but it works the same. As you can below see the left panel is almost blank.
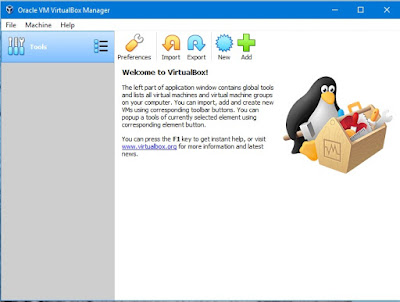
After clicking on "New", the Create Virtual Machine window will open up.
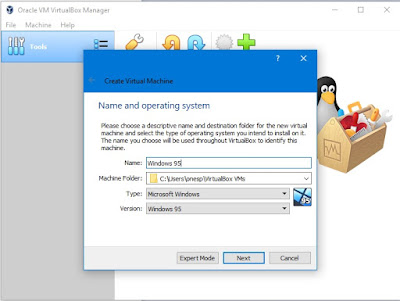
The "Name and operating system" portion (above) has an additional box showing the default location of the Virtual "Machine Folder". Leave this box as is as you will get a chance to assign the location of the Virtual Machine (VM) box later. Follow toqabaqci's post for Step 3 Memory Size, Step 4 Hard disk, Step 5 Hard disk file type and Step 6 Storage on physical hard disk. When you get to Step 7, this is where you assign the Virtual Machine location and file size. Like the Step 7 image, I put the VM Box on an external hard drive, which also is assigned H. The name of the VM box will be Windows 95.vdi, and you can place it anywhere you want. My Step 7 shows I assigned the location of the VM box to the H drive, in a folder named "Windows 95". The software will create whatever folders are indicated in the box (don't create the folder beforehand or the software will tell you the folders already exist so the VM Box can not be placed there). You can also use the drop down to assign the drive and then type in whatever folders you want, keeping in mind the file Windows 95.vdi must at the end.
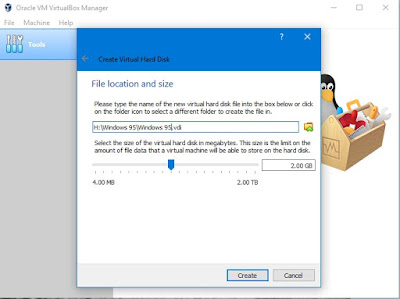
Once this is done press the Create button, leading to Step 8, Step9, Step 10, Step 11and Step 12. Step 13 shows Starting Windows 95... If you did everything right, the Step 14 command window will show a numerous line display starting with "CD ROM Device Driver for IDE (Four Channel Supported)", if however you get a display showing the only 3 lines
MSCDEX version 2.25
Copyright (C) Microsoft Corp. 1986-1995 All Rights Reserved
A:\>
Without "Drive R: = Driver Banana Unit 0",
then something was done wrong. This is where of you moved the extracted ISO and Image files, the process will stall and you will have to start over, putting the files back where they were extracted, or re-extracting the files, before Step 9.
However assuming the command display looks the same Step 14, continue to Steps 15. The fdisk used in step 15 is an another version than used with the current version of the software, rather than just pressing enter for [Y] 1. "Create primary DOS partition" and "making the partition" active, as seen below the creating of a DOS partition and making it active is a 4 part operation (press enter for "1. Create Dos Partition or logical drive" [Y], followed by pressing enter 3 times on the next page. not the single operation shown in Step 16.
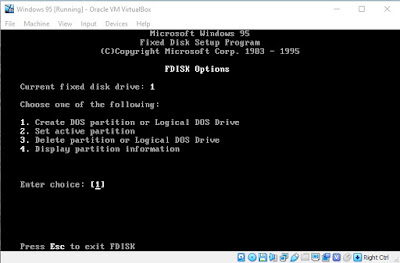

Next continue Steps 17-25. One thing worth noting is when you start using the mouse inside the VM Box with Windows 95, there will be a capture function. What this means is when you click on something inside the box, the below window will open up. When you press the "Capture" button, the mouse cursor will be trapped inside the VM box (there will also be some translucent gray banners across the top of the box, explaining what is happening). If you need to take the mouse outside the box again, you need to push the CTRL button on the right side of the keyboard. The grey banners I advised about can be closed by clicking an X on the upper right corner, when the mouse in the non-captured mode.
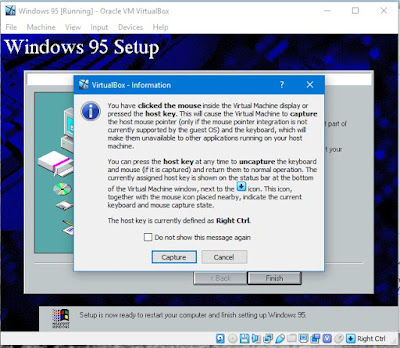
What was not mentioned or shown was after Step 25, Windows 95 will ask for a COA, while not a big deal, you will need to obtain an OEM COA. The easiest way to do that is to search eBay for Windows 95 and you will find numerous OEM install discs for sale. Why you may even find some images of the soft ware being sold, where the COA has not been obscured.
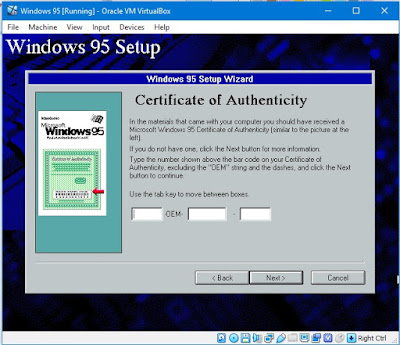
From here you follow Step 26-32. Step 33, while it's not a big deal, there is no reason to create a Startup Disk so you might as well click No, and skip Steps 34-36, while Step 37 runs it's course. Step 38, click "Finished", which leads us to Step 39, where I was stuck for hours. Step 39 shows clicking the Floppy Disk symbol under the VM Box, FYI it's a right click on the floppy disk symbol, and left click on "Remove disk from virtual drive". Two things worth noting here. After removing the floppy disk as shown and explained, Step 49 says "Click the OK button and close the virtual machine". First, when you click OK, the VM Box will return to the DOS screen seen in step 14. Have to fear, that is what it is supposed to do. Next there is no explanation on how to close the VM. The way this is done is to click on File>Close, this will open the below window. The default is "Save the machine state", however if you don't chose "Power off the Machine" you will not be able to change any of the settings later.

Once you click OK you will be at Step 41. The instructions say to uncheck the floppy disk box, but this still leaves the "Optical" in the boot order ahead of the Hard Disk, if not uncheck the VM will boot from the R: drive and you'll end up back as Step 14, so you will need to uncheck the optical disc image as well and then click OK, which will bring you back to the Main Screen where you will push the Green Arrow Start Button.
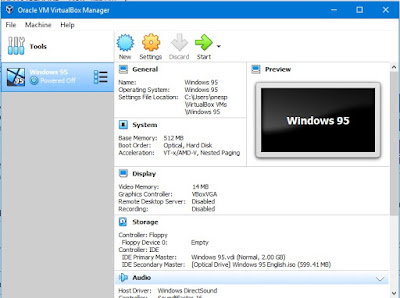
I did not experience the Step 43-44 issue so the VM went straight to Step 45-48.
Step 48 is very important so pay attention. At this point the CD-ROM R drive R:\WIN95 has been disabled, so you will need to direct WINdows 95 setup to C: drive C:\WIN95 (this is why you copied all the R:\Win95 files to C:\Win95). The choice C:\Win95 is not in the drop down menu, so you must type it in. Once you complete Click OK and it will be clear sailing to complete the rest of Windows 95 install.

